- How To Find Total Storage On Mac Air
- How To Find Total Storage On Macbook Air
- How To Get Storage On Computer
- How To Find Total Storage On Macbook
Subscribe to our YouTube channel for more handy Mac tips. Along with the Calculate all sizes option, you can also choose to use the Always open in list view option to force the Finder window use.
Summary: Mac offers built-in utilities and options to help you check storage. Let's review some of these available options in this article.
How To Find Total Storage On Mac Air
- To get a full breakdown of your Mac computer's storage space, click the Apple logo in the upper left corner and navigate to 'About This Mac.' You can also go to 'Disk Utility' via the Utilities.
- To do so, open the folder in question, select View - Show View Options from the menu bar or press the keys Command-J, and check Calculate All Sizes.Finder will now remember your viewing.
- Determine the size of the blob container The total size of the blob container includes the size of the container itself and the size of all blobs under the container. The following sections describes how the storage capacity is calculated for blob containers and blobs. In the following section, Len (X) means the number of characters in the string.
How to check the storage on Mac?
To keep your Mac up & running, you need to keep a tab on Mac storage. Ideally, you should leave 10 percent of the space free to avoid performance issues. To do this, you can find multiple options to check the storage on Mac. Let's review some of these options here to check available Mac storage.
1. Check storage on Mac in Finder
The first quick step to check the storage on Mac is to preview storage device in Finder. To do this, follow these steps:
- Head to Finder > Preferences.
- On the Finder Preferences window, select General tab.
- Now you need to select Hard Disks under Show these items on the desktop Once enabled, you will be able to see it on the desktop.
- Next is to choose the storage device on the desktop.
- Here, it would help if you pressed the spacebar. It will pop-up a new window.
- Here, you need to check the Capacity section. It will display the storage on your Mac.
Close this window now. To do this, press the space bar again. Alternatively, click on the X button to close it. You can also press Command + W keys to close it.
2. Check it into Disk Utility
Disk Utility is a useful addition on your Mac. You can use this smart option to view and manage storage space on mac easily. To check the storage on Mac using Disk Utility, follow these steps:
- Open Spotlight by clicking the magnifying glass at the upper right corner of the screen.
- Now you to need to type disk utility in the search box.
- Once Disk Utility option is displayed, please select it and press Enter. Alternatively, you can head to Applications and Utilities to find Disk Utility option.
- Now you need to choose the hard drive from the list.
On the Disk Utility window, you will be able to see drive type, used and available space, hard drive capacity, and other related information.
3. Try Show Status Bar in the Finder
Another quick way to check available Mac storage is to try Show Status Bar option in the Finder. To do this, follow these steps:
- Click on the Dock icon of Finder to open a Finder window. Alternatively, you can head to File > New Finder Window.
- From the menu bar, select View
- From the drop-down menu, select Show Status Bar
Now you will be able to see how much space is left or available on the drive and how many items are in the opening drive/folder.
4. Check it from About This Mac
If you want to check a detailed usage report of your Mac storage, then you can do it from About This Mac option. It displays you total usage report with in-depth analysis including how much space is occupied by different types of files such as audio, pictures, apps, etc. You can also find ‘Other Storage‘ here. To check the storage on Mac using About This Mac option, follow these steps:
- From Apple menu select About This Mac.
- It will take you to the new window. Here, select the Storage tab.
Now you will be able to check the storage on your Mac. It will display you how much space is occupied by different files & apps and how much storage space is available on disk.
How To Find Total Storage On Macbook Air
5. Try Get Info Feature
Next option to check the storage on Mac is to try Get Info Feature. To do this, follow these steps:
- Select the hard drive from the left sidebar once you open the Finder window. Alternatively, you can select it from the desktop.
- From the menu bar select File
- From the drop-down list, you need to select the Get Info Alternatively, press command + I keys.
Now you will be able to see a lot of information, including capacity, available space, used space, system version, drive format, and more.
Conclusion
So, these were 5 quick steps you can use to check the storage on Mac. You can check Mac storage to identify the available storage space that you can use to store more important files. You can also free up storage space if needed to boost overall system performance
The ability to know how to check up on key maintenance and operational functions on your MacBook Pro can help you understand how your computer works and give you insight into any problems that may arise.
Apple products are designed to allow you to access many key insights that will give you a look into the inner-workings of your computer. Firefox 2 x for mac. Some of this may seem complex at first, but it really is straightforward to figure out.
One of these key insights that are good to know is how to check the storage capacity of your MacBook Pro.
This will let you know how much room you have on your computer to keep any type of file and data you wish. This could be photos, videos, games, apps or any other piece of data that you want to store directly on the computer.
It's good to keep track of this so you know when you might be running out of disk space.
Why is Storage Space Important?
Many of you might not pay that much attention to storage space anymore.
This is probably because you have a very large hard drive that has more than enough space to store anything and everything you want to have on your computer. Storage technology has really improved and now allows us to have very large hard drives and storage capacities on our computers.
This isn't always the case, however, and some of you might be nearing storage capacity. As you approach storage capacity, your computer may begin to function poorly as all of the files and programs start to eat up CPU and available RAM. You also might try to download a large or important file only to find out that you do not have enough storage space available.
By keeping an eye on your storage space, you will be able to better understand the state of your computer. It's an easy check-up that you can use to troubleshoot slow performance or glitchy operations.
How To Get Storage On Computer
Fl studio mac 2017. While you might want to keep every piece of data you have on your computer, you can easily back up files to an external hard drive or to the cloud and free up valuable storage space.
How to Check Storage on MacBook Pro
There are a couple of different ways to check the storage on your MacBook Pro and we will take a look at them here. You can also set up your computer to have storage details always listed on the top of your screen if you wish to do so.
Method 1 – Use the Finder
- Open the Finder on your computer, usually, this is in your Dock.
- In the Finder locate your Hard Drive and open it.
- Click File in the Hard Drive menu and then click Get Info.
- A window will pop up that looks like this and you can see how much storage you have and how much is currently being used:
Method 2 – About This Mac
If you are running a newer macOS, Yosemite or above, you can easily check on storage space using the About This Mac method. This is the method I personally use the most and it is a really easy way to get this information quickly.
How To Find Total Storage On Macbook
- Open an Apple menu on the top left-hand corner of your screen and click on About This Mac.
- A window will pop up with several options and click on the Storage tab.
- This will display a graphic bar of how much memory is being used and how much free space you have available. It will even give you a color-coded breakdown of how much memory is being used for what.
Method 3 – Disk Utility
Another method to finding out how much storage you have on your MacBook is to use the Disk Utility function.
Disk Utility gives you access to a bunch of critical information about your MacBook Pro so it is good to know how to access it. This is not the fastest method to check your storage but is good to know so you can also access the utility for any other reason.
- Open the Finder from your Dock or Desktop.
- Click on Applications.
- Click on Utilities.
- Click on Disk Utility.
- A window will appear showing you how much storage is being used, how much free space is available and some other insights will be listed.
Method 4 – Storage Status Bar
If you want to constantly keep track of your storage, you can put a status bar on the main menu of your Finder that will pop up every time you open the Finder. To do this:
- Open the Finder.
- Open the View Menu from the top screen.
- Select Show Status Bar.
- Your storage information will now be listed at all times in the Finder.

Final Thoughts
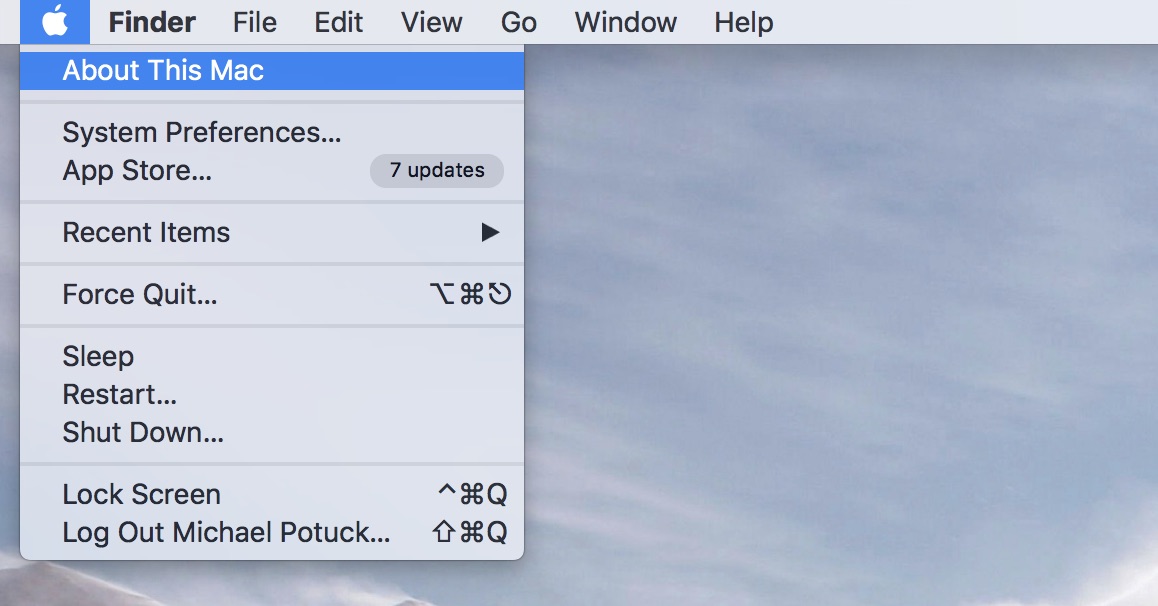
Final Thoughts
As you can see, there are a handful of different methods to go about checking the storage on your MacBook Pro.
It is easy to do and a good habit to get into every now and then while you are working on your computer. If you have a large hard drive, you may never have to worry about filling it up but if you want to keep a lot of data and have your computer functioning at full speed and capacity, it's good to keep track of.
Have you ever filled up your storage completely?

